- Q.1. I am not receiving email in gmail
Ans: There are a number of reasons why messages may not arrive in your inbox.
 Messages can skip your inbox and end up in your All Mail, Spam, or Trash labels, as the result of automatic spam filtering or filters that you've set up on your messages. Please check the following settings:
Messages can skip your inbox and end up in your All Mail, Spam, or Trash labels, as the result of automatic spam filtering or filters that you've set up on your messages. Please check the following settings:
- On the Filters tab in Settings, look for any filters that delete or archive your mail.
- On the Forwarding and POP/IMAP tab, look to see whether any of these access choices are enabled, and verify Gmail's behavior for handling messages.
- On the Accounts and Import tab, make sure you haven't misconfigured any Reply-to addresses, and check your Send mail as addresses.
Finally, if you're sending mail to a mailing list that you subscribe to, those messages will only appear in 'Sent Mail.' This behavior also occurs when sending to an email address that automatically forwards mail back to your Gmail address. To test forwarding addresses or mailing lists, use a different email address to send your message.
Still don't know what happened to your mail?
Please check your Spam and Trash labels, and try performing a search of all mail in Gmail for the message in question. You can search for conversations by entering the sender's name, the subject of the email, or a phrase from the content of the email, if you know it. Click Show search options, located next to the search box on any Gmail page, and make sure that Mail & Spam & Trash is selected in the Search field. Please note that Gmail search results don't include matches to partial strings or matches that are 'similar' to your query, including plurals and misspellings. If you search for vacation, Gmail returns emails containing instances of vacation, but does not return emails including vacations or vaccations.
I found the message(s) in Spam, Trash, or All Mail
Why did my mail skip my Inbox?
- If you've enabled forwarding in Gmail and have configured your settings to archive Gmail's copy or to delete Gmail's copy, incoming mail will not appear in your Inbox.
- If you've configured filters to direct mail to Skip the Inbox or to Delete It, messages matching the filter won't appear in your Inbox.
- If you've enabled POP in Gmail and selected to delete Gmail's copy, Gmail will move all messages to Trash when they're accessed with POP. If you choose to archive Gmail's copy, those messages will be sent to the All Mail label. To keep all messages in your Inbox, select keep Gmail's copy in the Inbox instead.
- If you've sent mail to a mailing list that you subscribe to, your messages will only appear in 'Sent Mail.' This behavior also occurs when sending to an email address that automatically forwards mail back to your Gmail address.
- If you're automatically forwarding your mail from another account and your other account's mail server2 breaks the DKIM3 signature, then messages from eBay, Paypal, and Google will be placed in the spam folder or rejected.
- Q. 2. I am not receiving emails in hotmail?
Ans:
 The best way to make sure that someone gets in your inbox is to add them to your contact list. Find a message from the sender’s email address and open it. In the message header, you’ll see a link to Add to contacts beside the sender’s name. All you have to do is click that link and the email address will be in your contact list.
The best way to make sure that someone gets in your inbox is to add them to your contact list. Find a message from the sender’s email address and open it. In the message header, you’ll see a link to Add to contacts beside the sender’s name. All you have to do is click that link and the email address will be in your contact list.
Check your Junk folder
- Sign in to Hotmail .
- Click on Junk on the left pane.
- Check to see if the missing mail is in this folder.
- If you see any messages that should have been delivered to the Inbox , click the box on the left of each message to put a check mark and then click the Not Junk button.
Check your Blocked sender list
- From the Hotmail Options screen under Preventing junk email, click Safe and blocked senders.
- Click Blocked senders.
- In the Blocked senders list, select the name or domain (the part of an e-mail address that follows the @ sign, such as hotmail.com) that you now want to receive mail from, and then click << Remove from list.
Add the email address to your Safe senders list
- From the Hotmail Options screens under Preventing junk email, click Safe and blocked senders.
- Click Safe Senders.
- In the text box, type in the email address or domain you’d like to always receive email from, and then click Add to list >>.
Check your Email Rules
- 1. From the Hotmail Options screens under Customizing Hotmail, click Rules for sorting new messages.
- 2. Perform one of the actions as per your requirement:
Click Edit next to the rule that you want to edit.
Or
Choose the rule that you want to delete and click Delete.
Note: Not all international characters are supported as filters.
Check your Junk Mail Settings
- In the upper-right corner of the page, click Options, and then click More options.
- Under Preventing junk email, click Filters and reporting.
- Under Choose a junk e-mail filter, choose the level of protection that you want, and then click Save. If the Exclusive level was set, messages from senders not on your Contacts or Safe senders lists will have been sent to the Junk e-mail folder.
- Click on Options in the upper left to go back to the Hotmail Options screen.
Check your Reply-to address
- From the Hotmail Options screens under Writing email, click Reply-to address.
- Select Current e-mail address radio button.
- Click Save.
- Q.3. I am not receiving emails on yahoo?
Ans: There can be a few reasons that you might not receive an email that was sent to you.
 To verify your full email address -- including its domain -- follow these steps:
To verify your full email address -- including its domain -- follow these steps:
- Sign in to Yahoo! Mail.
- Click the Options menu in the upper-left corner, and select Mail Options (this is in the upper right for Mail Classic users).
- From the list on the left, click Mail Accounts (or Accounts for Classic users).
- Click Yahoo! Mail in the center column.
- Next to "Email address," the email address for your account displays.
If you still don't receive the email, there are a number of other things that might have happened:
- The email was delayed.
Most emails are delivered within a few minutes, but emails can sometimes be delayed while in transit due to problems on the sender's mail server, heavy Internet traffic, or routing problems. (On rare occasions, delays can last for several hours or more.)
- The sender's address is blocked.
The Blocked Addresses feature in Yahoo! Mail allows you to create a list of addresses that you don't want to receive mail from. Mail coming in from one of these senders will neither arrive nor bounce, but will simply be discarded. To check your blocked addresses list:
- Click the Options menu in the upper-left corner, and select Mail Options (this is in the upper right for Mail Classic users).
- Click Blocked Addresses on the left (Classic users, click Spam, then look for Block Addresses).
- You'll see a list of any addresses you have blocked.
You've enabled mail forwarding.
Check to see if you set your mail to be forwarded to another email address. To do this:
- Click the Options menu in the upper-left corner, and select Mail Options (this is in the upper right for Mail Classic users).
- Click POP & Forwarding.
- If there's a dot in the box beside "Forwarding," you're forwarding emails to a different address. Click to remove the dot.
You've set up filters.
You might have set up filters which caused the email to be sent to the Trash folder or to another folder within your Yahoo! Mail account. To check:
- Click the Options menu in the upper-left corner, and select Mail Options (this is in the upper right for Mail Classic users).
- Click Filters. If there are filters listed ensure they're not set to prevent receiving emails from this sender.
- Note: Mail in your Trash folder can be deleted at any time. Check your filters to ensure that all your mail isn't going straight to the trash folder.
The email went to your Spam folder.
It is important to check your Spam folder for the messages. Also, it is important to check the Spam folder settings to ensure messages within this folder are not being deleted immediately. If your Spam folder is set to delete messages immediately, we recommend changing it to a different setting. To check your Spam folder settings:
- Click the Options menu in the upper-left corner, and select Mail Options (this is in the upper right for Mail Classic users).
- Choose the option for your version of Mail:
- The newest version of Yahoo! Mail: Click General in the left column, then go to the "Spam Protection" section at the right.
- Mail Classic: Click Spam in the left column, then go to the "SpamGuard" section at the right.
- From the "Empty Spam folder" menu, select Once a week, Every two weeks, or Once a month.
- Click Save (or Save Changes in Mail Classic).
Other possibilities.
Occasionally, interruptions or disruptions in email transmissions over the Internet will render an email undeliverable. While this is very rare, it does happen. Unfortunately, aside from waiting, there's no way to know whether an email has been delayed or whether it has been rendered undeliverable. If a sender can re-send it, have them do that.
No matter what the cause, the best solution is to ask the sender to re-send the email. Also, check your mail again to see if you've received their email. It is also helpful to add the sender's email address to your contacts list, so they are recognized as legitimate senders and not spam.
- Q.4. I am not receiving emails on AOL?
Ans: There are several common reasons why you might not be getting emails.
 Check your Mail Controls (or Mail Preferences) to make sure you are not blocking the person (or blocking everyone). The person trying to send you an email should be receiving an error message saying that you are not accepting mail from that address. Be sure to set your mail controls to receive mail from all users, not just AOL users. If you don’t have your mail program set properly, some or all people will not be able to contact you, and mail sent from our forum administrator will not reach you. This means that you may not receive messages from people who may have information to share with you. You may not receive replies to queries you submit, and you will not receive the automated messages informing you of your password, etc.
Check your Mail Controls (or Mail Preferences) to make sure you are not blocking the person (or blocking everyone). The person trying to send you an email should be receiving an error message saying that you are not accepting mail from that address. Be sure to set your mail controls to receive mail from all users, not just AOL users. If you don’t have your mail program set properly, some or all people will not be able to contact you, and mail sent from our forum administrator will not reach you. This means that you may not receive messages from people who may have information to share with you. You may not receive replies to queries you submit, and you will not receive the automated messages informing you of your password, etc.
To correct your Mail Controls (or Mail Preferences) if they are not set properly to accept mail, do the following:
- Go to Keyword: mail controls.
- Set them to accept mail from all users. Be sure the controls are set to accept mail from all users, not only the people you specify on your list.
- Set them for each screen name that you want to receive the mail from (i.e., the screen name that you use to send someone a message).
Your mailbox may be full. If your mailbox is full, the email may eventually go through but will not be able to go through at the time the email is sent. There may be a typo in your email address. Double check that your email address is typed correctly, and, if not, contact the sender to get your email address fixed.
- Q.5 I’m not receiving email on my BlackBerry smartphone.?
Ans: I’m not receiving email on my BlackBerry smartphone.
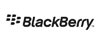 If someone tells you they sent you an email that you haven’t received, try sending an email to your own email address. If you receive your own email the issue may be with the other person’s email account. If you don’t receive it, try the following to troubleshoot the problem.
If someone tells you they sent you an email that you haven’t received, try sending an email to your own email address. If you receive your own email the issue may be with the other person’s email account. If you don’t receive it, try the following to troubleshoot the problem.
If you’re not receiving email from your Hotmail, MSN, Sympatico or Bell Internet accounts, but are receiving email from other accounts, it’s likely that you need to re-validate your Hotmail, MSN, Sympatico or Bell Internet accounts. For security reasons, these accounts need to be re-validated every 90 days.
- Confirm that your smartphone is turned on and the wireless network is enabled.
- From the home screen, select Manage Connections
- Select Mobile Network and click to enable the wireless network
- Ensure that the network signal strength is sufficient.
In the upper right-hand corner of your BlackBerry home screen you’ll see a number of coverage bars indicating signal strength. If you don’t see any coverage bars or if there is an out of service (SOS) icon, then you do not have adequate wireless coverage.
Here are a couple of ways to check the network signal strength.
- From the Home screen, click the Options icon
- In the Options screen, click Status
- In the Status screen, check the Signal field. The signal strength must be within the -40 to -100 Dbms range to give you adequate wireless coverage.
- You can also check your wireless signal strength using a keyboard shortcut (on BlackBerry smartphones with full QWERTY keyboards).
- While holding down your BlackBerry's ALT key, type the letters N, M, L, L
- Your home screen will show your wireless signal strength, measured in Dbms.
If you don’t have adequate signal strength, move to another part of the building or outside.
- Ensure you have coverage by viewing our coverage maps.
- Confirm data connectivity by following these steps:
Confirm that an uppercase 1X or 1XEV appears in the top right corner of the screen, just under the signal strength. If the icons are uppercase, proceed to the next step. If the icons are lower case (i.e., 1x or 1xev) or not existent, try resetting your BlackBerry smartphone by removing and re-installing the battery.
- Confirm that your email is properly set up on BlackBerry Internet Service.
- Visit http://bell.blackberry.com
- Log in to BlackBerry Internet Service using your username and password
- Under Email Accounts, your email account should be displayed. If not, click Set Up Account.
- If the email account exists with an icon
 under the Valid column, click Edit
under the Valid column, click Edit
 to verify the settings for the account. It's possible that the email account password was changed, in which case it must be re-entered. Re-enter the password and save.
to verify the settings for the account. It's possible that the email account password was changed, in which case it must be re-entered. Re-enter the password and save.
- Confirm in BlackBerry Internet Service that the "device" is set to the BlackBerry smartphone that you're using. If you have recently changed your smartphone, you must enter your current smartphone information into BIS so that you continue to receive your email. To confirm:
- When logged into BIS, select Change Device from the left menu
- Confirm that the PIN displayed is the PIN of your smartphone by navigating to Settings then Status
- Log in to your BlackBerry Internet Service account and resend your service books to confirm if the problem still exists. (A service book contains information that configures how your BlackBerry smartphone interacts with the BlackBerry Infrastructure. It also turns on specific services for your BlackBerry smartphone.)
- When logged into BIS, select Service Books from the left menu
- Click the Send Service Book button. Service Books should be delivered within 5 minutes. When this happens, a confirmation welcome email will appear in your inbox.
- Re-register your BlackBerry smartphone by following these steps:
- From the home screen, select Options
- Select Advanced Options
- Select Host Routing Table
- From this screen, press the Menu button and select Register Now. If this step is successful, you'll receive a registration email message under Messages. If you do, try sending an email to your own email address to confirm that the problem is solved.
If a registration message does not arrive, or if these steps haven’t solved the problem, please contact Technical Solutions.
- Q.6. I am having a problem in sending/receiving mails from Outlook Express with my rediffmailpro account?
Ans: The most common reason why users have a problem with sending/receiving mails using Outlook Express is because the Outlook Express client has not been configured correctly. This could happen due to your connection to the internet failing at the time of configuration of your client.
To set this right, please follow these steps:
- Please remove the present entry from your Outlook Express, and download once again from Rediffmail Pro.
- Please ensure that you are connected to the internet when your Outlook Express is configured automatically.
- Please ensure that you stay connected to the internet even after your download is complete.
If you are behind a proxy, then please follow the steps given below:
- Open Outlook Express, click Tools on the top menu bar and then select Accounts.
- Now select your Rediffmail Pro account by clicking on it and then click the Properties button on the right.
- Now select the Servers tab. Here, check the following :
a. Incoming Server (POP3) : pop.rediffmailpro.com
b. Outgoing Server (SMTP) : smtp.rediffmailpro.com
Important: If you have earlier configured using IP addresses instead of the above settings, then you may need to change to the above settings
- Next, check if you have entered the full and correct email address in the Account Name Field (e.g anilp@anilkumarpillai.com ).
- Make sure the option "Log on using Secure Password Authentication" is NOT selected.
- Next, select the option below which says "My server requires authentication" and then click the "Settings" button on the right.
- Now, select the option "Use same settings as my incoming mail server" and then click OK, click OK again and then click Close.
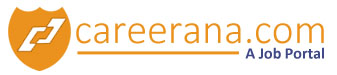
 Messages can skip your inbox and end up in your All Mail, Spam, or Trash labels, as the result of automatic spam filtering or filters that you've set up on your messages. Please check the following settings:
Messages can skip your inbox and end up in your All Mail, Spam, or Trash labels, as the result of automatic spam filtering or filters that you've set up on your messages. Please check the following settings: The best way to make sure that someone gets in your inbox is to add them to your contact list. Find a message from the sender’s email address and open it. In the message header, you’ll see a link to Add to contacts beside the sender’s name. All you have to do is click that link and the email address will be in your contact list.
The best way to make sure that someone gets in your inbox is to add them to your contact list. Find a message from the sender’s email address and open it. In the message header, you’ll see a link to Add to contacts beside the sender’s name. All you have to do is click that link and the email address will be in your contact list. To verify your full email address -- including its domain -- follow these steps:
To verify your full email address -- including its domain -- follow these steps:
 Check your Mail Controls (or Mail Preferences) to make sure you are not blocking the person (or blocking everyone). The person trying to send you an email should be receiving an error message saying that you are not accepting mail from that address. Be sure to set your mail controls to receive mail from all users, not just AOL users. If you don’t have your mail program set properly, some or all people will not be able to contact you, and mail sent from our forum administrator will not reach you. This means that you may not receive messages from people who may have information to share with you. You may not receive replies to queries you submit, and you will not receive the automated messages informing you of your password, etc.
Check your Mail Controls (or Mail Preferences) to make sure you are not blocking the person (or blocking everyone). The person trying to send you an email should be receiving an error message saying that you are not accepting mail from that address. Be sure to set your mail controls to receive mail from all users, not just AOL users. If you don’t have your mail program set properly, some or all people will not be able to contact you, and mail sent from our forum administrator will not reach you. This means that you may not receive messages from people who may have information to share with you. You may not receive replies to queries you submit, and you will not receive the automated messages informing you of your password, etc. 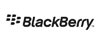 If someone tells you they sent you an email that you haven’t received, try sending an email to your own email address. If you receive your own email the issue may be with the other person’s email account. If you don’t receive it, try the following to troubleshoot the problem.
If someone tells you they sent you an email that you haven’t received, try sending an email to your own email address. If you receive your own email the issue may be with the other person’s email account. If you don’t receive it, try the following to troubleshoot the problem.